Tắt ứng dụng chạy ngầm win 7 là ta loại bỏ những chương trình khởi động cùng windows khi bật máy tính lên, việc tắt bỏ ứng dụng chạy ngầm giúp máy tính khởi động nhanh hơn, hoạt đột tốt hơn và không bị chiếm nhiều tài nguyên ram.
Ứng dụng chạy ngầm là gì? Là những ứng dụng khi chúng ta khởi động windows 7 chúng sẽ khởi động cùng và chạy ngầm cũng windows khiến chúng ta không biết. Việc có nhiều ứng dụng chạy ngầm sẽ khiến máy tính khởi động chậm, chạy ì ạch… Do vậy chúng ta nên tắt các ứng dụng chạy ngầm trên win 7 mà không dùng đến đi để máy tính cháy nhanh hơn.
Hôm nay kenhit.vn sẽ hướng dẫn các bạn làm cách nào để có thể tắt ứng dụng chạy ngầm trên win 7.
Các bạn sẽ vào mục System Configuration để loại bỏ ứng dụng chạy ngầm không cần thiết.
Bước 1: Chúng ta nhấn tổ hợp phím Windows + R nhập msconfig vào ô Open rùi nhấn OK

Bước 2:
Trong bảng System Configuration bạn chọn sang thẻ Startup. Bên thẻ này bạn sẽ nhìn thấy những ứng dụng đang chạy ngầm cùng win 7(máy tính của mình mới cài nên ít ứng dụng chạy ngầm).
Các bạn xóa các ứng dụng khởi động cùng win không cần thiết đi như ở đây mình chỉ để 3 ứng dụng mà mình dung lại là skype, zalo, unikey, còn ứng dụng khác mình bỏ hết.
Sau khỉ tích bỏ chọn song mình chọn Apply rùi chọn OK

Bước 3: Sau khi kích chọn OK thì hệ thống sẽ thống báo restart máy để hoàn thành thiết lập. Bạn tích vào ô Don’t show tí message again để lần sau không hiển thị hộp thoại này nữa.
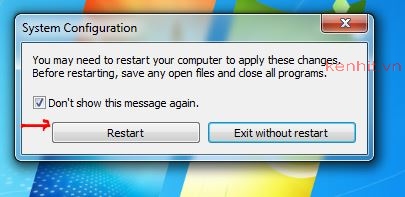
Muốn máy tính chạy nhanh hơn thật đơn giản phải không nào chỉ cần các bạn tắt ứng dụng chạy ngầm win 7 đi là được rùi.
Hy vọng bài viết trên giúp các bạn biết cách tắt các ứng dụng chạy ngầm trên win 7. Nếu các bạn thấy hay thì hay like share cho chúng tôi nhé! Các ơn các bạn đã đọc bài viết
Tips cách sử dụng máy tính windows 7
Chúc các bạn thành công!

Hướng dẫn mọi người chi tiết cách cài đặt win 7 một cách đơn giản nhất giúp

Khi máy tính bị lỗi windows hay chạy chậm lúc này ta cần phải reset lại máy

Khi chúng ta tăng tốc máy tính win 7 sẽ làm máy tính chạy nhanh hơn, mượt
Thay đổi địa chỉ ip sẽ giúp cho máy tính có thể vào lại được mạng

Cách xem tên máy tính giúp các bạn có thể chia sẻ dữ liệu giữa
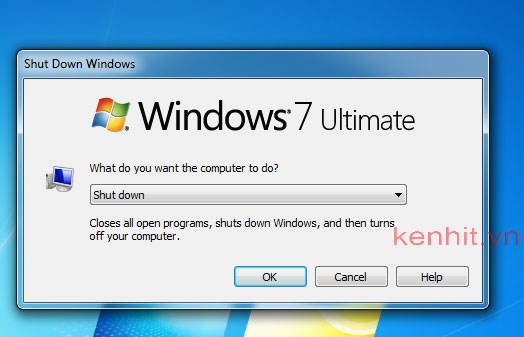
Cách tắt máy tính win 7 đúng cách giúp chiếc máy tính của
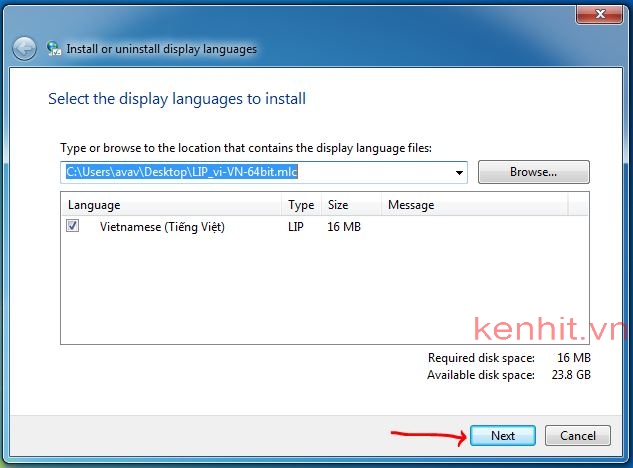
Nếu bạn thích cài đặt ngôn ngữ tiếng viết cho máy tính trên win 7 thì

Cách đổi mật khẩu máy tính trên win 7 là điều cần thiết cho mỗi người

Cách cài đặt password cho máy tính windows 7 giúp bạn an tâm hơn với những