Khi chúng ta tăng tốc máy tính win 7 sẽ làm máy tính chạy nhanh hơn, mượt mà hơn. Trong bài viết này mình xin hướng dẫn các bạn cách tăng tốc máy tính win 7 giúp ai chưa biết thì sử dụng.
Có rất nhiều ứng dụng phần mềm sau khi cài đặt sẽ chạy cùng windows khi chúng ta khởi động, do đó việc tắt đi những ứng dụng chạy ngầm là điều cần thiết giúp máy tính chạy nhanh hơn.
Để tắt ứng dụng chạy ngầm thì chúng ta vào mục msconfig để tắt, còn bạn nào chưa biết thì có thể đọc bài viết tắt các ứng dụng chạy ngầm trên win 7 mà mình đã biết trước đó.
Nguyên nhân khiến máy tính ngày một chạy chậm hơn là do trong quá trình sử dụng chúng ta cài đặt thêm rất nhiều phần mềm, nhưng nếu phần mềm đó không còn sử dụng nữa thì chúng ta lên giải phóng chúng đi để làm máy tính chạy nhanh hơn.
Để gỡ ứng dụng thì chúng ta vào mục Uninstall để gỡ, để xem chi tiết thì bạn có thể xem bài viết cách để gỡ bỏ phần mềm trên máy tính windows 7.
Virus sẽ phá hoại hệ thống windows của chúng ta, một khi có virus trong máy tính sẽ khiến máy tính rất đơ và giật, lúc này chúng ta sử dụng máy tính sẽ cảm thấy máy tính bị chậm và rất khó chịu. Nhưng nếu chúng ta cài đặt phần mềm diệt virus khi máy tính sẽ được bảo vệ an toàn và khiến tăng tốc máy tính win 7 hơn rất nhiều.
Khi chúng ta tắt theme trên máy tính đi thì nhìn giao diện hơn xấu nhưng đôi lại thì máy tính sẽ chạy nhanh hơn. Để tắt Aero theme các bạn làm như sau:
Kích chuột phải vào màn hình desktop chọn Personalize

Tiếp đến các bạn kéo xuống dưới và chọn windows 7 basic

Muốn máy tính làm việc hiệu quả hơn thì chúng ta cũng lên điều chỉnh lại mục Visual Effect và để điều chỉnh sửa các bạn làm như sau:
Đầu tiên các bạn nhấn phím windows + R nhập lệnh Sysdm.cpl rùi chọn Enter.
Một bảng hiện ra các bạn chọn sang mục advanced chọn settings
Tại bảng Performance Options các bạn tiến hành thiệt lập tắt những thiệt lập mà chúng ta không sử dụng đi, nếu bạn không biết rõ có thể chọn luôn Adjust for best performance rùi chọn OK

Chúng ta sẽ tắt hiệu ứng âm thanh trên máy tính đi để giúp máy tính tăng hiệu suất làm việc.
Bước 1: các bạn kích chuột phải vào biểu tượng loa và chọn Sounds
Bước 2: tại mục Sound scheme chúng ta chọn No Sounds
Bước 3: các bạn cũng có thể bỏ tích chọn luôn mục Play Windows Startup sound rùi chọn OK

Thông thường thì máy tính chạy chậm và sua khi cài đặt windows song mà máy tính vẫn không thể chạy nhanh hơn được thì các bạn cần nghĩ ngay đến trường hợp rằng ở cứng của chúng ta đã bị lỗi như bad, khi ổ cứng bị bad thì sẽ khiến máy tính chạy chậm.
Trường hợp này các bạn chỉ cần thay ổ cứng đi là được.
Điểm trừ của hệ điều hành windows này chính là sau một thời gian sử dụng sẽ sinh ra rất nhiều rác, và khi rác, bộ nhớ đệm nhiều lên thì máy tính sẽ bị chạy chậm, bộ nhớ ổ cứng bị đầy.
Trường hợp này chúng ta cần phải xóa rác máy tính đi để giúp tăng tốc máy tính win 7. Bạn nào chưa biết cách thực hiện có thể xem bài việt này của mình: Cách dọn rác máy tính win 7
Bước 1: kích chuột vào computer chọn manage
Bước 2: Tiếp đến ta chọn Device Manager
Bước 3: Ở cửa sổ bên phải ta chọn Disk drivers.
Bước 4: Ta thấy ổ cứng và kích chuột phải vào ổ cứng và chọn Properties.
Bước 5: Kích sang tab Policies và chọn vào mục Enable write caching on the device rùi chọn OK
Khi ổ cứng bị phân mảnh sẽ khiến máy tính chạy chậm hơn, và để máy tính chạy nhanh hơn thì chúng ta lên thường xuyên chống phân mảnh ổ cứng.
Trên hệ điều hành windows có sẵn phần mềm chống phân mảnh là Defragment disk chỉ cần thường xuyên sử dụng phần mềm này thì máy tính bạn sẽ chạy nhanh hơn rất nhiều.
Để chống phân mảnh máy tính các bạn đọc bài viết này mình đã viết rất kỹ: Cách chống phân mảnh ổ cứng
search indexing là một dịch vụ giúp chúng ta tìm kiếm trên máy tính một cách dễ dang như ở trong word hay excel.
Việc tắt search indexing cũng khá dễ chỉ cần vào start đánh index bạn sẽ vào được mục indexing Options. Để thay đổi mục tìm kiểm ta kích vào nút Modify và bỏ chọn tìm kiếm ở mục mục không cần thiết.
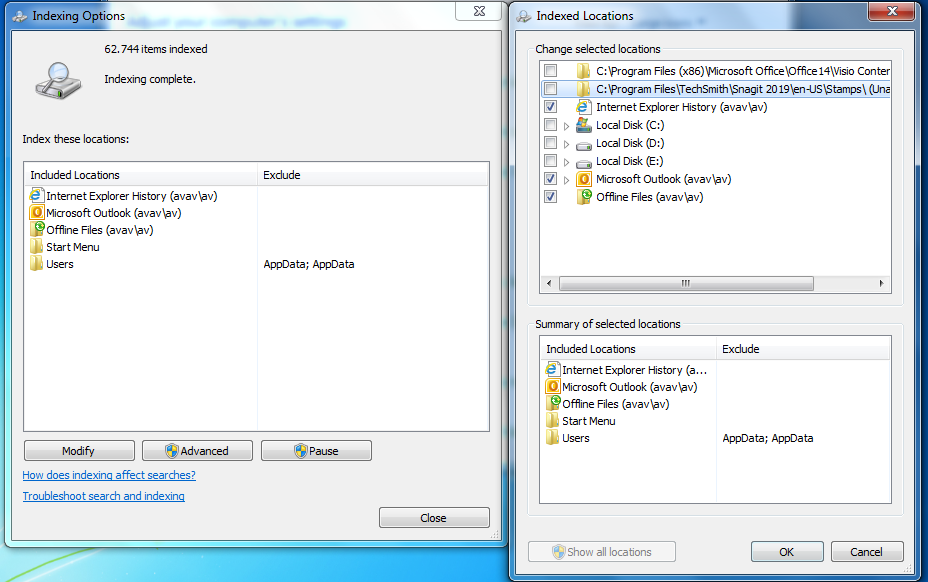
Để máy tính chạy tốt hơn thì chúng ta sẽ kích hoạt mục Power Setting lên chế độ High Performance nhưng việc này sẽ khiến máy tính của bạn tốt điện hơn khi sử dụng nhưng đổi lại máy tính sẽ chạy nhanh hơn.
Để thực hiện ta là như sau:
Kích vào start chon Control Panel rùi kích vào System and Security và chọn Power Options.
Tiếp đến các bạn kích vào mục Creat a power plan rồi chỉnh sang chế độ High Performance.
Chỉ cần một chiếc usb bạn có thể giúp máy tính của mình có thêm một lượng ram lớn mà không cần phải nâng cập.
Cách biết usb thành ram thì bạn có thể xem bài viết này: cách chuyển usb thành ram máy tính.
Những cách trên chỉ tốt và giúp máy tính chạy nhanh hơn khi máy tính của các bạn chưa bị lỗi thời hay quá cũ rùi. Nếu chiếc máy tính đã cũ chúng ta nên nâng cấp máy tính như ram, chip, và sử dụng ổ ssd sẽ giúp tăng tống máy tính cực nhanh.
Ổ cứng ssd sẽ nhanh hơn ổ thường rất nhiều lần, khi sử dụng ổ ssd thì khởi động máy hay sử dụng phần mền cũng rất khác biết, và nếu đã sử dụng ổ ssd thì bạn sẽ không bao giờ muốn quay lại với ổ hdd nữa.
Trên đây kenhit.vn đã hướng dẫn song cho các bạn cách tăng tốc máy tính win 7, hy vọng qua bài viết này có thể giúp máy tính của mọi người chạy nhanh hơn.
Chúc các bạn thành công!

Hướng dẫn mọi người chi tiết cách cài đặt win 7 một cách đơn giản nhất giúp

Khi máy tính bị lỗi windows hay chạy chậm lúc này ta cần phải reset lại máy
Thay đổi địa chỉ ip sẽ giúp cho máy tính có thể vào lại được mạng

Cách xem tên máy tính giúp các bạn có thể chia sẻ dữ liệu giữa
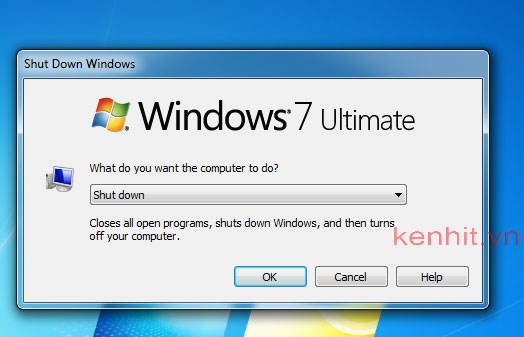
Cách tắt máy tính win 7 đúng cách giúp chiếc máy tính của
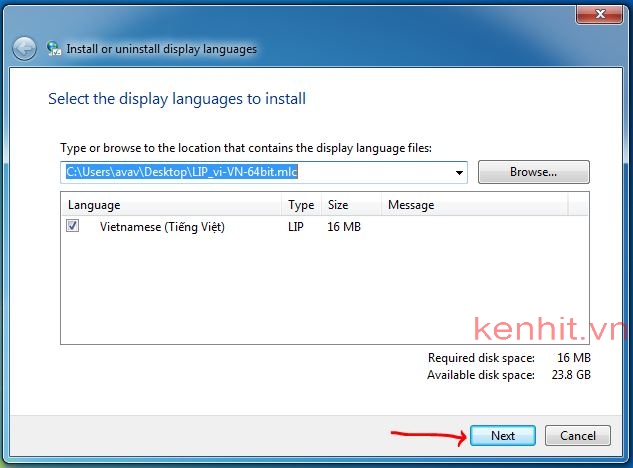
Nếu bạn thích cài đặt ngôn ngữ tiếng viết cho máy tính trên win 7 thì

Cách đổi mật khẩu máy tính trên win 7 là điều cần thiết cho mỗi người

Cách cài đặt password cho máy tính windows 7 giúp bạn an tâm hơn với những

Cách đưa my computer ra màn hình desktop win 7 sẽ dễ dàng thuận tiện hơn trong lúc