Tạo chứ ký trong mail outlook sẽ giúp người đọc biết thêm được thông tin về bạn như đia chỉ, số điện thoại… Nếu bạn không biết cách tạo chữ ký trong outlook có thể đọc bài viết này.
Chứ ý trong mail chính là phần để chúng ta ghi lại những thông tin quan trọng như: Tên công ty, địa chỉ, số điện thoại … Từ chữ ký mà người đọc có thể biết bạn làm nghành nghề hay kinh doanh trong lĩnh vực gì. Tạo chứ ký trong mail outlook có tác dụng thật tuyệt vời phải không nào? Vậy tại sao chúng ta không thêm chữ ký! Bài viết này mình xin hướng dẫn cho các bạn cách tạo chữ ký trong mail outlook, một loại mail mà hầu hết công ty nào cũng đang sử dụng.
ở bài viết này mình sẽ hướng dẫn cho các bạn cách thêm chữ ký cho mail outlook ở tất cả các phiên bản outlook như 2007, 2010, 2013, 2016.
Bước 1: Kích chuột vào File và chọn mục Option

Bước 2: Giao diên khác hiện ta ta chọn Mail và kích vào mục Signature
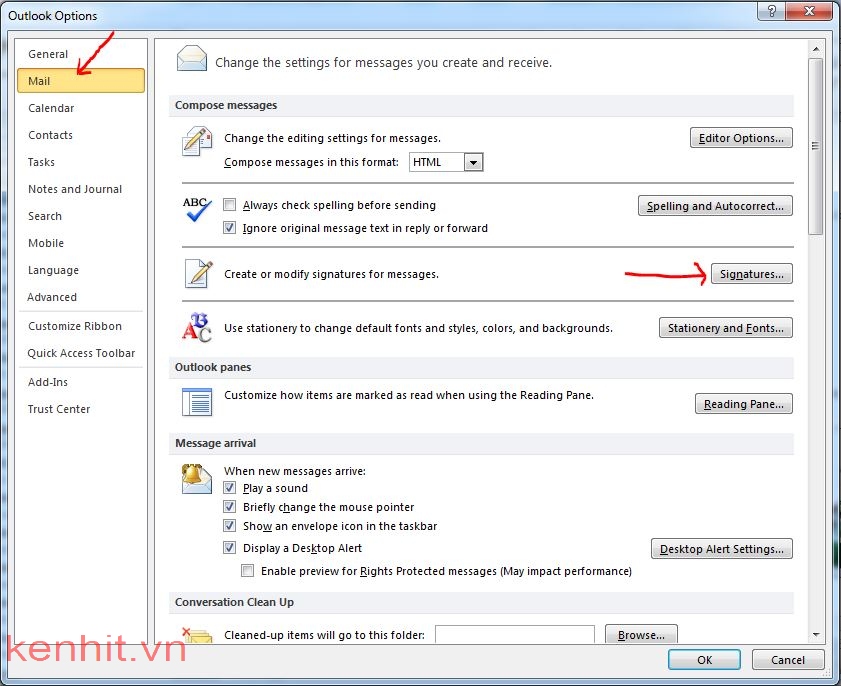
Bước 3: Chúng ta kích vào mục New ( thêm chữ ký mới)

Nhập tên cho chữ ký và chọn OK
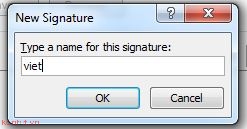
Bước 4: Bây giờ ta nhập Thông tin vào mục Edit Signature
Ở mục New message và Replies/forwards ta chọn tên của chữ ký vừa tạo
Hoàn tất chúng ta chọn OK

Chỉ như vậy là chúng ta đã tạo song chữ ký trong outlook 2010 rùi đó.
Bây giờ mỗi khi soạn mail thì chúng ta sẽ thấy chữ ý ở mục phía dưới của mail.
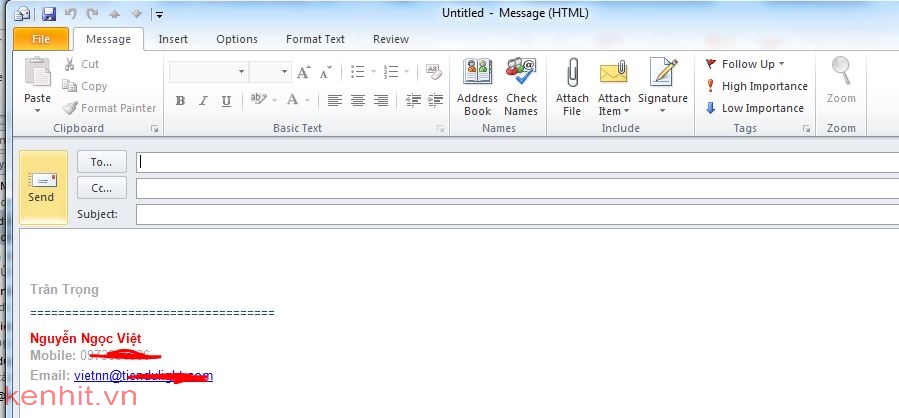
Với phiên bản outlook 2007 thì cách tạo chứ kỹ sẽ hơn khác một tý các bạn làm theo các bước sau:
Bước 1: Ta mở outlook 2007 lên.
Kích vào Tab Tools rùi chọn mục Option…

Bước 2: Tại giao diện tiếp theo ta sẽ kích vào thẻ Mail Format và chọn Signature
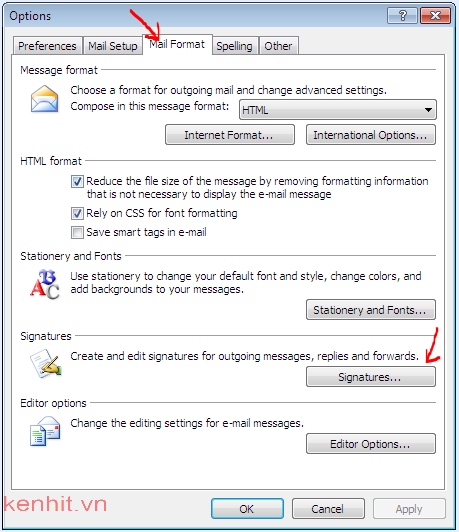
Bước 3: Ở bước này chúng ta sẽ thấy cách tạo chữ ký trong outlook 2007 sẽ giống với outlook 2010.
Ta kích vào New

Bước 4: Đặt tên cho chữ kỹ

Bước 5: Nhập nội dung cho chữ ký và ô Edit Signature
Và cũng Ở mục New message và Replies/forwards ta chọn tên của chữ ký vừa tạo
Cuối cùng ta chọn OK

Như vậy là ta đã tạo được chữ ký cho mail outlook 2007 rùi, bây giờ khi gửi mail là bạn cũng sẽ thấy chữ ký ở phía dưới phần soạn mail rùi đó.
Trên đây kenhit.vn đã hướng dẫn song cho các bạn cách tạo chữ ký trong outlook, hy vọng rằng bài viết của mình có thể giúp ích được cho các bạn trong việc sử dụng mail outlook.
Chúc các bạn thành công!
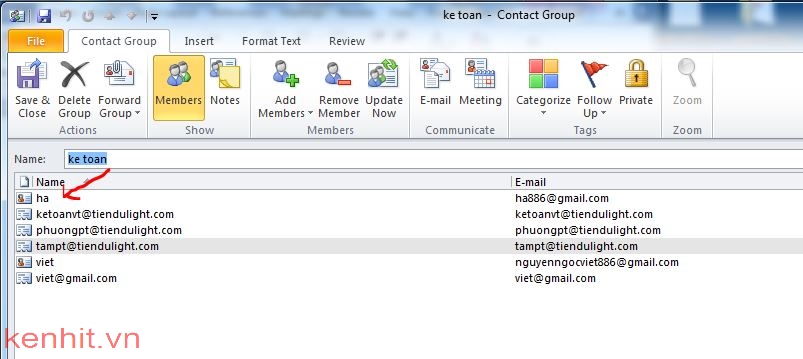
Tạo group email trong outlook giúp chúng ta gửi mail nhanh hơn, Vậy bạn đã biết cách